Work Order
The Work Order Module page consists of the selected work order details. The fields are based on your access.
You can select a record in Work Order : <Query Name> grid and click on Work Order in Contextual panel to open the Work Order Module. If selected, Work Order <Work Order ID> <Work Order Description> page appears. The equipment and/or Serial ID and Descriptions will also be displayed if they are defined for that selected work order. The work order Status will be displayed on top of the page.
You can also click on the hyperlink on any record underWork Order # column in Work Order : <Query Name> grid to open the work order note book.
The work order module has four standard tabs:
- Work Order
- Planning
- Financial
- Completion: Available only for Routine and Emergency Work Orders.
- Inspection Completion
Also you can perform the following actions in Equipment Module page:
-
Copy : Select
 ellipse icon and then the Copy option to copy work order details. See Copy from Work Order for more details.
ellipse icon and then the Copy option to copy work order details. See Copy from Work Order for more details. -
Print : Select
 and then the Print option to print the work order details. See Print for more details.
and then the Print option to print the work order details. See Print for more details. -
Approval : Select
 and Approval option. Work Order Approval pop up appears. Click X to close the pop up. Only Routine Work Orders undergo Approval process. In the pop up, select the required check boxes (Approve, Review, Reject or Cancel Approval) and enter the necessary fields. Click Save to update the changes and the success or error message will be appeared accordingly.
and Approval option. Work Order Approval pop up appears. Click X to close the pop up. Only Routine Work Orders undergo Approval process. In the pop up, select the required check boxes (Approve, Review, Reject or Cancel Approval) and enter the necessary fields. Click Save to update the changes and the success or error message will be appeared accordingly. -
Open in New Tab : You can click on
 to open the Module page in a new separate tab. You can also double click on any grid record to open that record in a separate tab.
to open the Module page in a new separate tab. You can also double click on any grid record to open that record in a separate tab. -
Close : You can click on X button to close the work order Module page.
Work Order Tab
The Work Order tab consists of the following sections:
Work Order Details
The Work Order Details panel allows you to view the information of a selected work order. You can see Work Order #, Work Order Type, Description , Status, Priority*, Schedule Start Date, Requested Completion Date, Work Class, Shutdown and Down Hours (Editable only if Down toggle is enabled).
You can add new translation to the selected work order description if required. See Translation.
You can also enable Safety, Down, Write work orders to Serial toggle buttons if required. These toggles are disabled by default.
The Status, Priority and Work Class fields display the default values of each work order type until you edit them. For default values, navigate to Setup > Setup Options > Work Order > Defaultsand click DETAILS button.
Emergency Work Order has a default status of 60 and Routine work order has default status 0. You can change if required in the navigation path for setup mentioned above.
See Status Configuration.
Equipment
The Equipment panel allows you to view the information of the equipment and serial attached to that selected work order. You can see Equipment Description, Serial ID, Serial Description, Equipment Class and Criticality fields.
Location
The Location panel allows you to view the location related information of the selected work order. You can see Area*, Department, Project, Account, Shop, Inspection, ISO 9000, Mechanical Integrity drop down fields along with district field.
People
The People panel allows you to view the people associated to the selected work order.
Administrative: This section has Supervisor, Next Reviewer, Planner and Requester fields.
Technician : This section has Assigned To field. While creating/editing, you can click on Add Technician button to add more technicians to the selected work order.
Long Description
You can see the long description of the selected work order under this panel.
Custom Information
You can see/edit the custom information like date, number, Print elements, SO details and work order priority of the selected work order.
Planning Tab
Work Order Planning involves crucial activities to ensure the efficient and effective execution of maintenance tasks. This includes creating detailed instructions, planning resources, managing permits, and handling requisitions for both stock and non-stock items. This section outlines each activity and explains how to manage them. The Planning tab consists of the these sections: Resource , Requisition , Instruction , Permit.
Click Edit to make necessary changes for an existing Work Order or create a new work order and continue to make necessary changes.
Resource
Resource planning involves identifying and assigning the necessary workforce to complete the work order. The user can add New, Edit, and Delete Resources. The Resource section allows you to view/add the resources and their efforts in the grid. See for various grid operations.
To add New resources
-
Click New , to open the Resource Requirements Form.
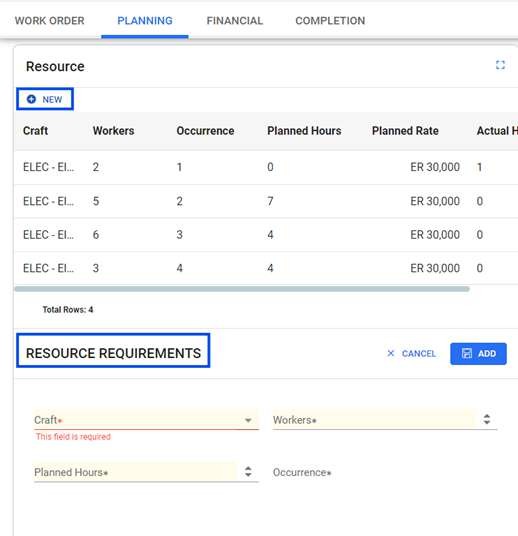
-
Enter the following details:
| Craft | Enter the required type of Craft. |
|---|---|
| Workers | Enter the required number of workers. |
| Planned Hours | Enter the number of planned hours. |
| Occurrence | This field provides the number of times the same Craft has been selected. >NoteThis field is grayed out and you can’t edit this field. |
- Click Add to complete the action.
To Edit resource
-
Select required resource from the list
-
Click Edit , to open the Resource Requirements Form.
| Craft | This field is auto populated. |
|---|---|
| Workers | Enter the required number of workers. >NoteThis field is grayed out and you can’t edit this field. |
| Planned Hours | Enter the number of planned hours. |
| Occurrence | This field provides the number of times the same Craft has been selected. This field is read only for the user. >NoteThis field is grayed out and you can’t edit this field. |
- Click Save , to complete the action.
To Delete resource
-
Select any resource from the list.
-
On clicking Delete, the DeleteConfirmation prompt appears.
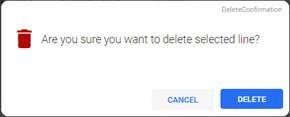
-
Click Delete to complete the action.
Requisition
The Requisition section displays the requisitions present for the WO in the grid. Requisitions involve requesting materials necessary to complete the work order, including both stock and non-stock items. You can click on insert + icon to navigate to the requisition module to view/add/modify any details.
-
In the Requisition Card, click Open Requisition in Full Screen, to open the pop out icon in a new window.
-
New Line: It allows the user to add a new requisition line. For more details, refer to in Requisition module.
-
Click Save to complete the action.
Instructions
Instructions are essential for providing clear and detailed steps to complete the work order. It displays the specific planning instructions if any. The user can utilize the options to edit and customize instructions as required.
-
Click to open the Instructions pop up.
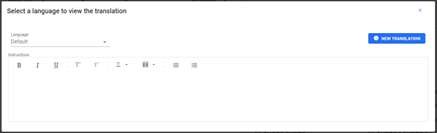
-
Language : It allows the user to select a language to view the translations.
-
New Translation: It allows the user to add translation languages.
The user can add translations only if the language being used is translatable. See Translations for more details.
Permits
Permits ensure that all safety and regulatory requirements are met before starting the work order. The user can , and . This section allows you view the required permit, safety procedure and protective equipment for a work order.
Create Permit Categories
Users can easily create new permits, specifying detailed information and the customization allows for the categorization of permits according to the specific requirements of the organization, streamlining their management and retrieval.
-
In the Navigation Pane, under Set up module, choose Validation code > Permit Category.
-
Click Details in the contextual pane, to open the Permit Category section on the right pane.
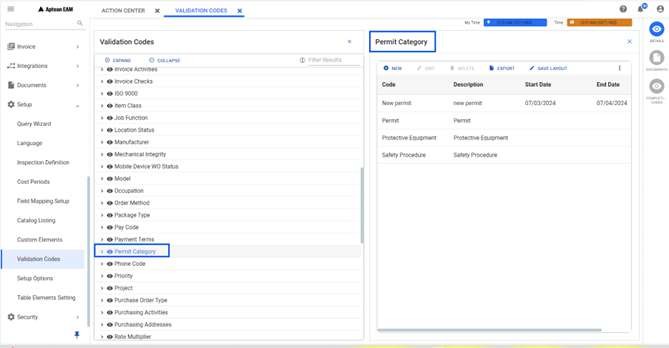
-
Click New , to open the New Code for: Permit Category section. Fill in the required details:
Code : Enter the code for the permit category.
Description : Enter the description for the permit category.
The user can add translation for this field, using the globe icon.
Start date : Enter the starting date.
End date : Enter the ending date.
-
Click Add to complete the action. The user can use Add Another, to add more Permit categories.
Create Permits
Users can easily create new permits, specifying detailed information.
-
In the Navigation Pane, under Set up module, choose Validation code > Safety Procedures / Permits.
-
Click Details in the contextual pane, to open the Safety Procedures / Permits section on the right pane.
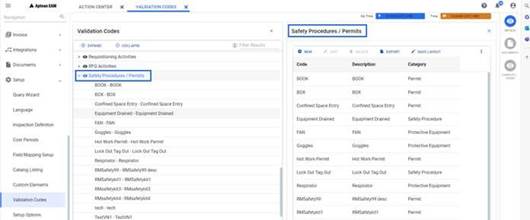
-
Click New , to open the New Code for: Safety Procedures / Permits section. Fill in the required details:
Code : Enter the code for the permit category.
Description : Enter the description for the permit category.
The user can add translation for this field, using the globe icon.
Category : Choose the required permit category from the drop-down.
-
Click Add to complete the action. The user can use Add Another, to add more Permit categories.
Associate with Work Order
In the Work Order Module, under the Planning section, link the required permits to the work order, ensuring all necessary approvals and conditions are met before any maintenance or work begins.
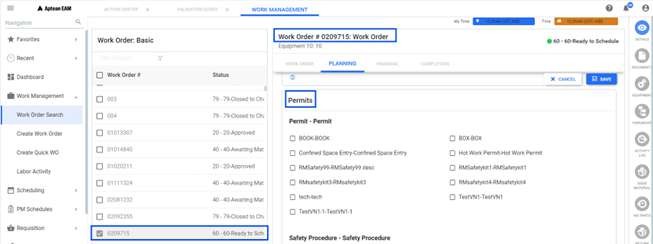
Financial Tab
The Financial tab consists of the following sections:
Cost Summary
Cost Summary section allows you to view the cost type and associated planned and actual costs in a grid. You can refer Grid Operations for various grid operations.
If you select the Show Roll Up Costs check box, the totals shown include the sum of cost of the displayed work order number and the costs of all the tasks and subtasks that belong to the work order. If you do not select the Show Rollup Costs check box, the totals shown apply only to the work order number displayed.
Labor Hours Summary
Labor Hours Summary section allows you to view the labor planned hours, actual hours and Estimated Cost (editable field).
Cost Post History
See Cost Posting for more details.
Completion Tab
The Completion tab consists of the following sections:
Completion Details
The Completion Details panel allows you to view/update the information like Status, Completed by, Start Date, End Date-Time, New Serial#, Lost Production, Event Duration, Production UOM.**
The status field can be empty or any of the status from 70 to 79. While editing, you can select the required completion status from the drop down. In the drop down, the status from status code 70 to 79 are available.
You can also enable Follow Up Required Fields and Failure toggle buttons if required while editing. These toggles are disabled by default.
Follow Up Work Order
If there is a need for follow-up action and users want to immediately assign a work order number and description to that action, they can enable the Follow Up Required flag. A Follow up Contextual alert prompt opens, stating, “Follow-up contextual will be opened to create a new follow-up after save.” Click OK and then click Save. A Follow-up Info window opens in the right-side panel. To add a Follow-up work order Refer Follow-Up Info.
To set the screen type to create new follow up work order, navigate to Setup Setup Options > Work Order > Options, click the DETAILS button, and then click the EDIT button in the Options screen:
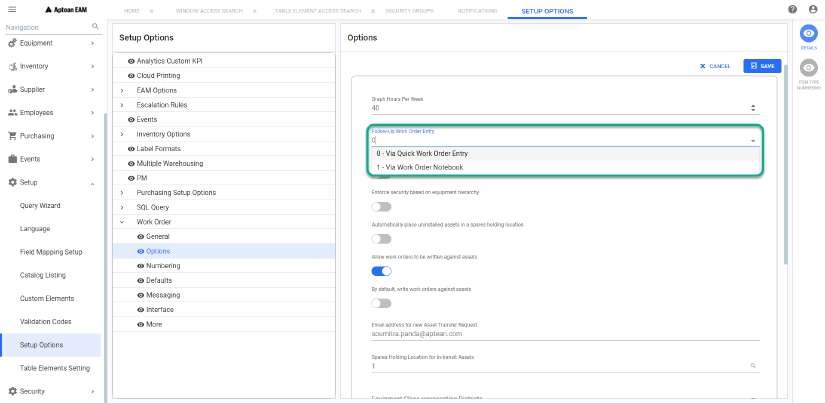
Install a new serial upon completion of the work order.
-
If users attempt to add a new Serial with an operation-based PM schedule present, and the Equipment’s location status is Operating , an alert prompt, SerialIDResume , will appear.
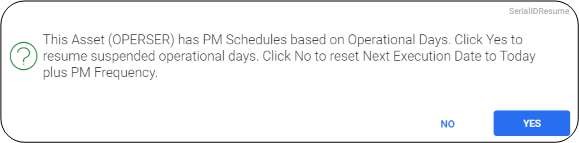
-
Click Yes to resume suspended operation days, and the Next Execution Date will be recalculated, considering the operating days tallied against the previously generated PM.
For example, the system determines operational days by subtracting the start date from the end date of each operational event.
-
Event 1: Start Date: January 20, End Date: January 31. Operation days=11 days.
-
Event 2: Start Date: February 15, End Date: March 15. Operation days= 28 days.
-
Total operation days: 28+11=39 days.
The Next Execution Date is determined by adding the Frequency Time to the Current Day and then subtracting the Operational Days.
- Next Execution Date = Current Day + Frequency Time - Operational days.
Let’s assume the current day is April 15 and Frequency Time: 90 days.
- Next Execution Date: Current Day (April 15) + Frequency Time (90 days) - Operational days (39 days) = June 5.
-
-
Click Save to confirm this update, and the PM Schedule’s Next Execution Date would be adjusted to June 5.
-
Alternatively, click No to reset the next execution date to the current day plus the PM frequency. In this case, it will update to the current day plus the specified frequency. Click Save to confirm.
Custom Information
The Custom Information panel allows you to view the Custom Date*, Custom Number and Custom Text* information.
Completion Remarks
The Completion Remarks panel allows you to add any completion remarks for the selected work order. You can view the existing remarks in Comments screen in Contextual panel.
Worker Time Reporting
See Worker Time Reporting for more details.
You have to enter at least one time charge before completing the work order if Require a Work Charge before Work Order Completion flag is enabled in the Setup > Setup Options > Work Order > General screen.
Analysis Codes
The Analysis Codes section allows you to view/add the codes for conditions found, components serviced, and actions taken.
If the equipment location or serial number included in the work order belongs to an equipment or serial class, the Analysis Codes window displays the Components , Conditions and Actions codes assigned to that class. You can set the components, conditions and actions to a particular equipment class in Setup >Validation Codes >Equipment Serial Class > Select required equipment > clickCOMPLETION CODES.
You can also perform the following while creating/editing the work order:
- Add Line : You can click this button to add new component in analysis code grid. Selecting this will open the Analysis Code section. You can perform the following:
- Click the drop-down arrow in the Component field and select a value.
- Click the drop-down arrow in the Condition field and select a value.
- Click the drop-down arrow in the Action field and select a value.
- Click Add to add the new entry. The new entry will be added to the Analysis Code grid. You can click on Cancel to cancel adding the component.
- Delete Line : You can click this button to delete the selected analysis code line from the grid.
Work Order Completion Setting
-
Conditions on Completion of Base/Main Work Order: To configure the Setup Option Complete / Cancel a Work Order with open tasks/subtasks:
Path: Setup > Setup Options > WorkOrder > General.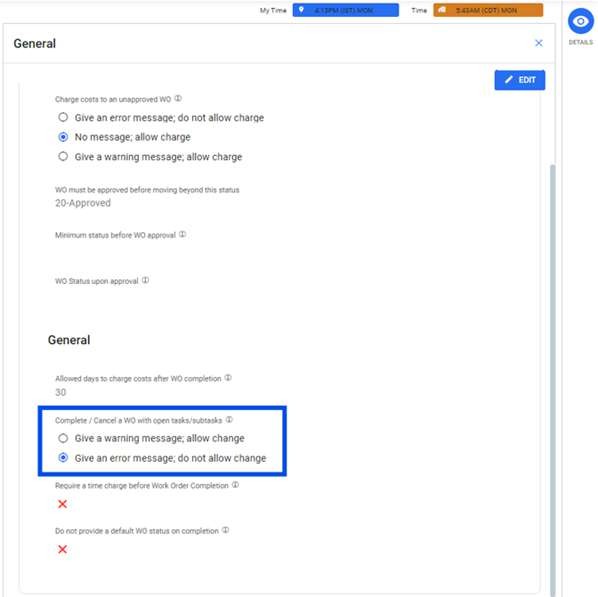
-
Give a warning message; allow change If enabled, a warning message is displayed in the UI when the user tries to complete the Base/Main Work Order with open tasks or sub-tasks. The system will still allow users to complete the work order, if they so choose.
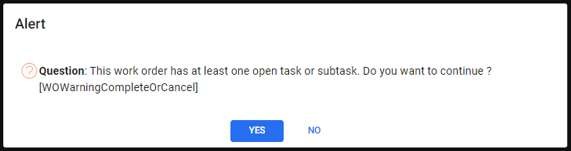
-
Give an error message; do not allow change If enabled, an error message is displayed in the UI when the user tries to complete the Base/Main Work Order with open tasks or sub-tasks. The system will not allow the users to complete the work order.
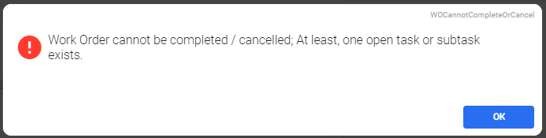
When a user approves a base work order, all associated task/sub-task work orders are approved with it.
-
-
Conditions on Completion of Task or Sub-task Work Orders
If the approval process is active, the system verifies that the base work order is approved before executing a task or sub-task work order. If the base work order is not approved, the completion of the task/sub-task work order is not allowed. If the base work order is approved, the completion will proceed.
Path: Setup > Setup Options > WorkOrder > General
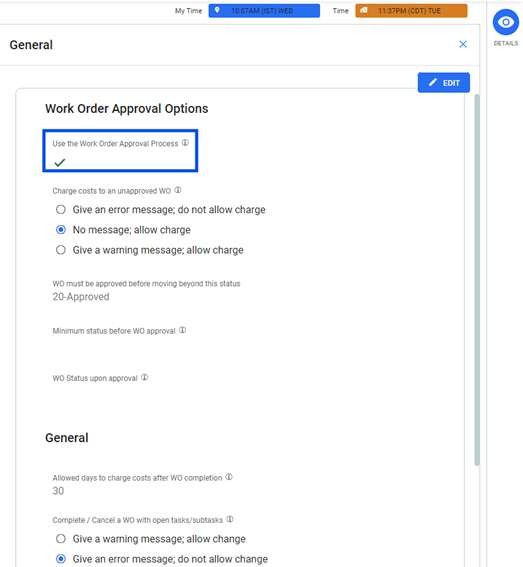
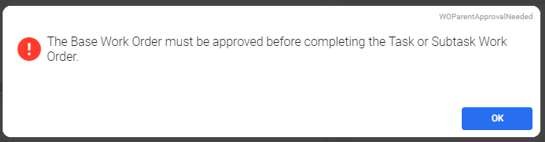
Editing the Work Order Module
You can click Edit button to open the work order note book in edit mode. The Edit button is available in all the four tabs explained above. You can update all the required/ mandatory fields (The fields marked with *) and perform all the necessary functions in each tabs.
The fields marked * above in each tab represent the mandatory fields duringNew Work Order Creation. If the new work order is created by copying the values from an existing work order, the mandatory fields values will be auto updated with copied values.
See Edit for more details.
Editing the Status
While editing the work order, you can select the required status from the Status drop down in Work Order tab. You can click Save to update the new status. The status change success or failure message will be displayed accordingly.
If you are updating the status beyond a certain value, as defined in setup and the Work Order is not approved, you will get a prompt to approve the work order before changing it to that selected status.
If you are changing the status from 40-Awaiting Material to 60-Ready to Schedule, an alert pops up with the table showing the list of items that are having shortages. You can click Yes to schedule short and No to await material.
- Schedule Short: This will force a change in status, overriding the inventory position shown by Aptean EAM. However, you should only take the Schedule Short action when you have personal knowledge of material availability and this information is not reflected by Aptean EAM.
- Await Material: It is the preferred method for handling material shortages that prevent you from reserving materials. When you use this option, the system changes the status to Awaiting Material. The system then assumes responsibility for tracking the shortages and taking action when the items become available. On receipt of the material, Aptean EAM job makes the reservations and upgrades the work order status to 50-Material Reserved.
The status codes in the drop down can be set in the back end. If you need to change or reconfigure these status codes, consult your EAM support person.
Calculation of Shortages
Shortages are calculated for Routine and Emergency type work orders.
For a Requisition Type Work Order, if the material required date for the shutdown code defined on the work order is in the future, shortages are not calculated.
-
Calculate Quantity Available :
The Qty Available for an item is determined by the formula: Qty Available = (Item Quantity on Hand) – (Item Quantity Reserved) + (Reqline Quantity Reserved) where:
-
Item Quantity on Hand: The quantity of the item that is currently in stock.
-
Item Quantity Reserved: The quantity of the item that has previously been set aside for another use.
-
Reqline Quantity Reserved: The quantity of the item that is especially designated for this requisition line.
-
If the resultingQty Available is less than 0, it is set to 0. This means that the minimum value for Qty Available is 0 (a negative value is not allowed).
-
Calculate Quantity Required :
The Qty Required for an item is calculated as: Qty Required = (Reqline Quantity Requested) – (Reqline Quantity Issued) where:
-
Reqline Quantity Requested: The total quantity of the item requested in the requisition line.
-
Reqline Quantity Issued: The quantity of the item that has already been issued for a requisition line.
-
-
Determine Shortage :
If the quantity required (Qty Required) is greater than the quantity available (Qty Available), it indicates a shortage of that item. This indicates that not enough stock is available to meet the requisition line’s quantity need.