Setup and Cloud Printing
Setting up the cloud printing allows you to print documents and labels on any printers configured in the network cloud.
Setting Up Cloud Printing to Print Documents and Labels
To enable cloud printing in EAM, perform the following steps:
-
From the left panel, navigate to Setup > Setup Options.
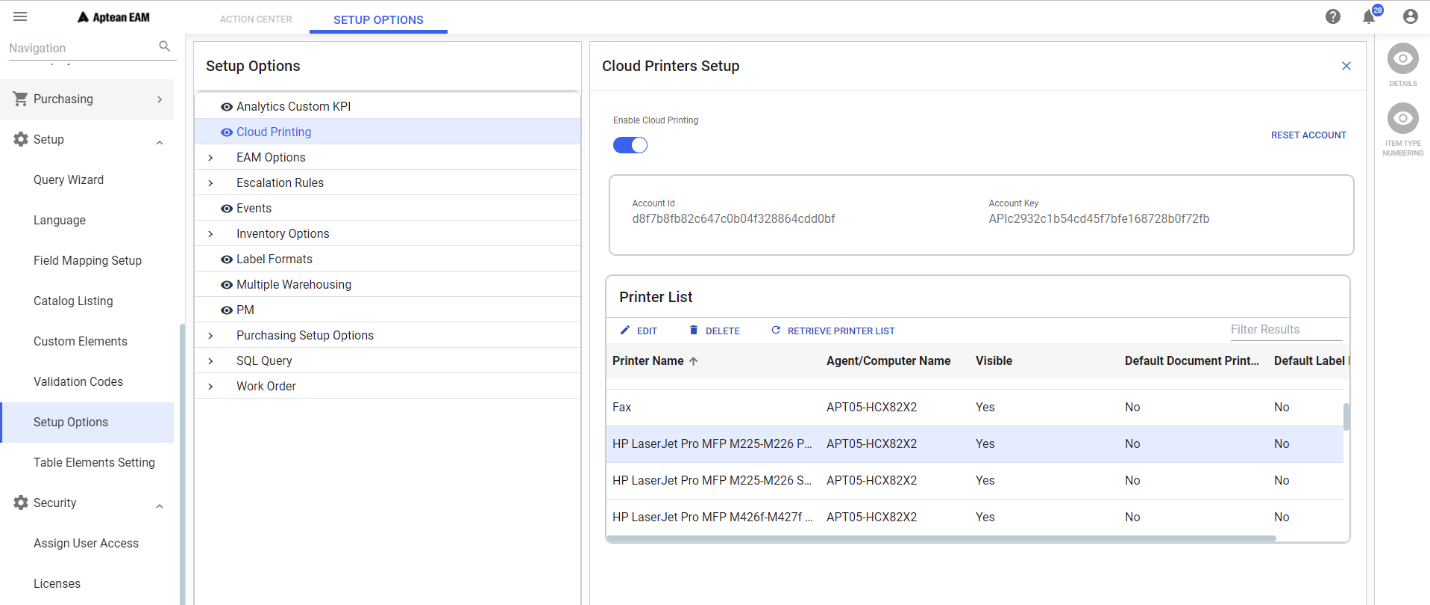
-
In the Setup Options panel, click Cloud Printing.
-
From the right panel, turn on the Enable Cloud Printing toggle button.
-
In the Account Id field, enter the account id.
-
In the Account Key field, enter the API key.
Contact your PM to get the account details for Production. PM can refer to the internal document (Cloud Printing Account Setup and Agent Configuration) to create cloud printing account.
The Account information is unique for each plant and it can be used for printing to multiple printer servers.
-
Click the SETUP ACCOUNT button. All the available physical printers installed on the agent computer will be displayed in the Printer List section.
TheCloud Printing option will be enabled for Work Management, Requisition, Purchasing, Picklist, and Cycle Count modules.
The Print Labels option will also be enabled for Inventory module.
You can reset the account configured using the RESET ACCOUNT button.
From the Printer List section, you can perform the following actions:
-
Edit the printer details
-
Delete a printer
-
Retrieve printer list
On setting up the cloud printing, you can print the Work order, Purchase order, Pick List, Cycle Count, and Requisition, and item labels on any printer configured in the network cloud.
Edit Printer Details
Using this option, you can hide a printer/ make it visible in the printer list, set the default document printer, and set the default label printer.
Visible : Turn on the toggle button to make it visible in the printer selection list. Turn off the toggle button to hide it in the printer list. By default, this option is set to Yes when a printer is initially found and added to the printer list.
Default Document Printing : Turn ON the toggle button to make it as a default document printer.
Default Label Printing : Turn ON the toggle button to make it as a default label printer.
Delete Printer
Using this option, you can delete a printer and remove the printer from the printer list. Once deleted the printer will not be available for cloud printing.
Retrieve Printer List
Using this option, you can retrieve the deleted printer and the latest list of printers. Retrieving printer list will not erase the current settings, such as visibility of the printer, default document printer, and label printer, for the existing printers.
If a new printer is added to a printer server, restart the Aptean Print service on that server, and then click the RETRIEVE PRINTER LIST button in EAM to get the latest list of printers.
Configure Multiple Printer Servers
The Account information is unique for each plant and you can use the same account details to configure multiple printer servers. To configure another printer server, repeat the process of installing the cloud printing agent and entering the account details.
Work Order Cloud Printing
To cloud print a work order, perform the following steps:
-
Navigate to the Work Order Search page and select the work order to be printed and click DETAILS.
-
From the ACTIONS menu, click PRINT.
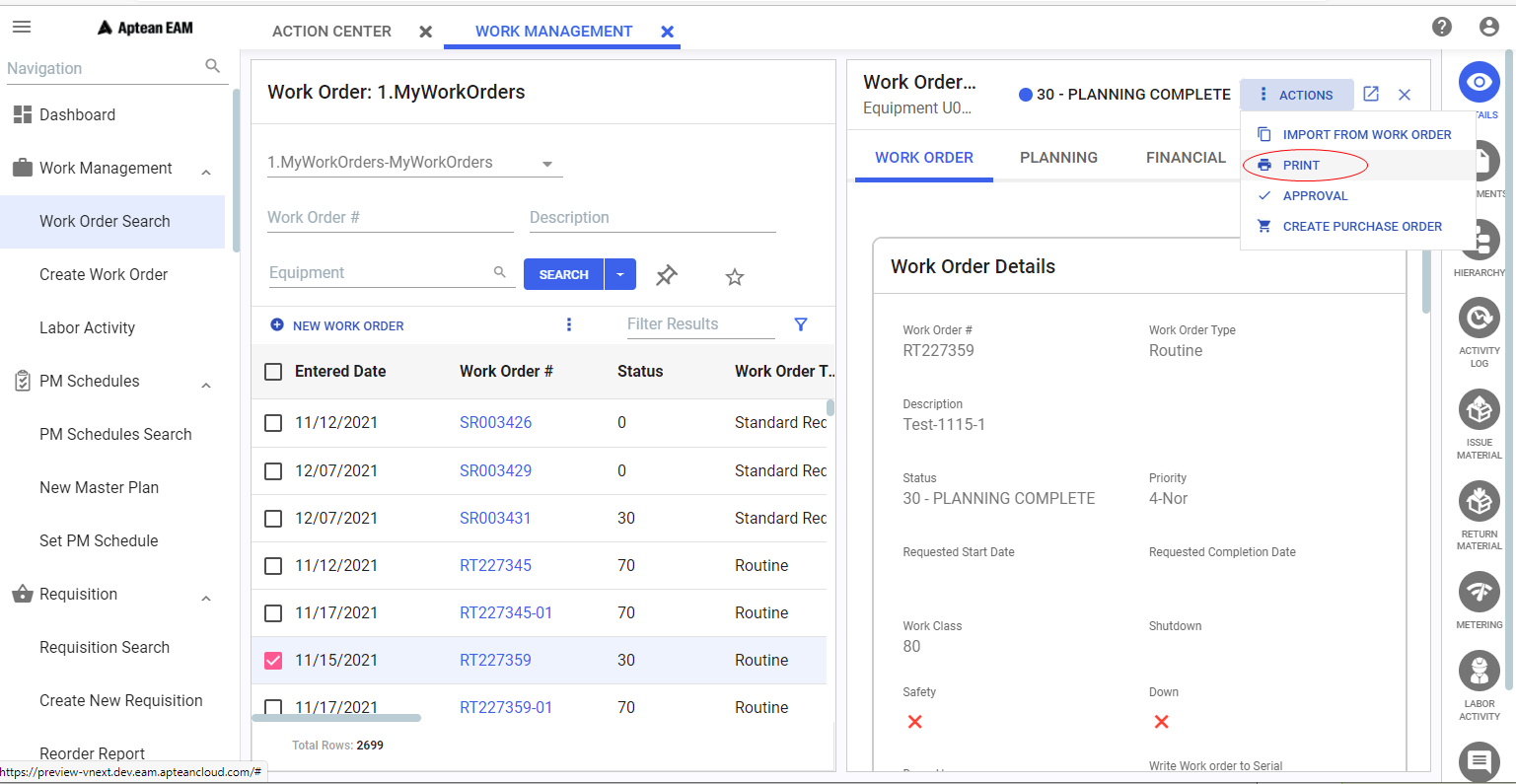
The Print Options pop-up appears.
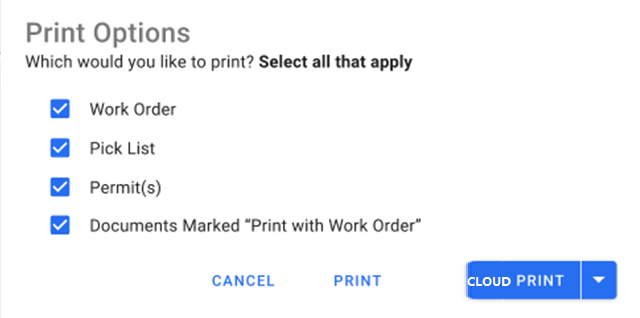
-
Select the options to print.
-
Click the CLOUD PRINT button, to print the documents through the default document printer.
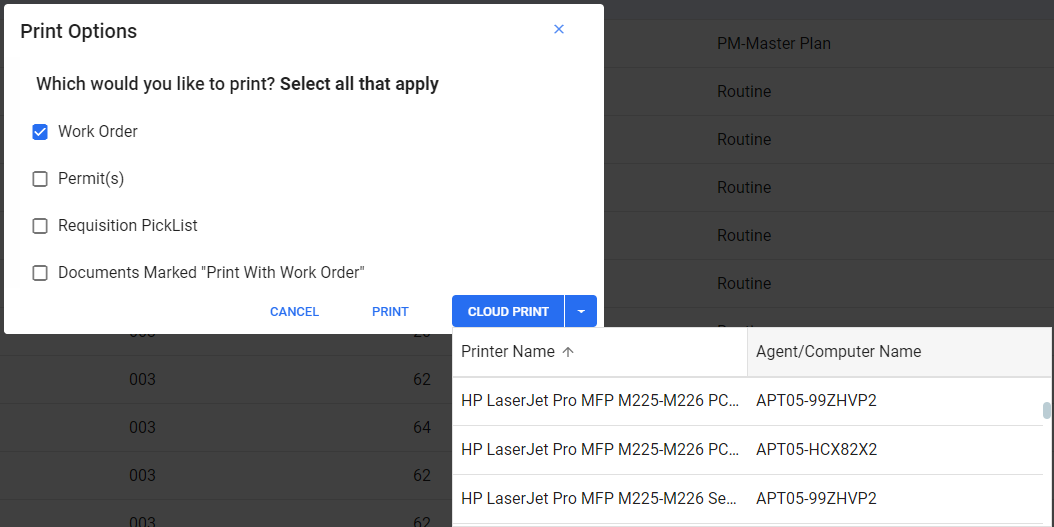
-
To select a printer, click the drop-down arrow and then select the printer. The document will be printed through the selected cloud printer. When a default printer is set, the cloud printer will automatically select it without presenting any printer options.
-
Once the printing is completed/failed, you will get a notification.
The procedure for cloud printing in following modules is almost same as the printing in work order module.
1. Purchase Order Cloud Printing
2. Requisition Cloud Printing
3. Pick List Cloud Printing
4. Cycle Count Cloud Printing
Batch Work Order Printing
To perform batch work order printing, perform the following steps:
-
In Task Management , create a schedule for WO_Print task.
Enable Cloud Print in Print Options screen and choose an available physical printer.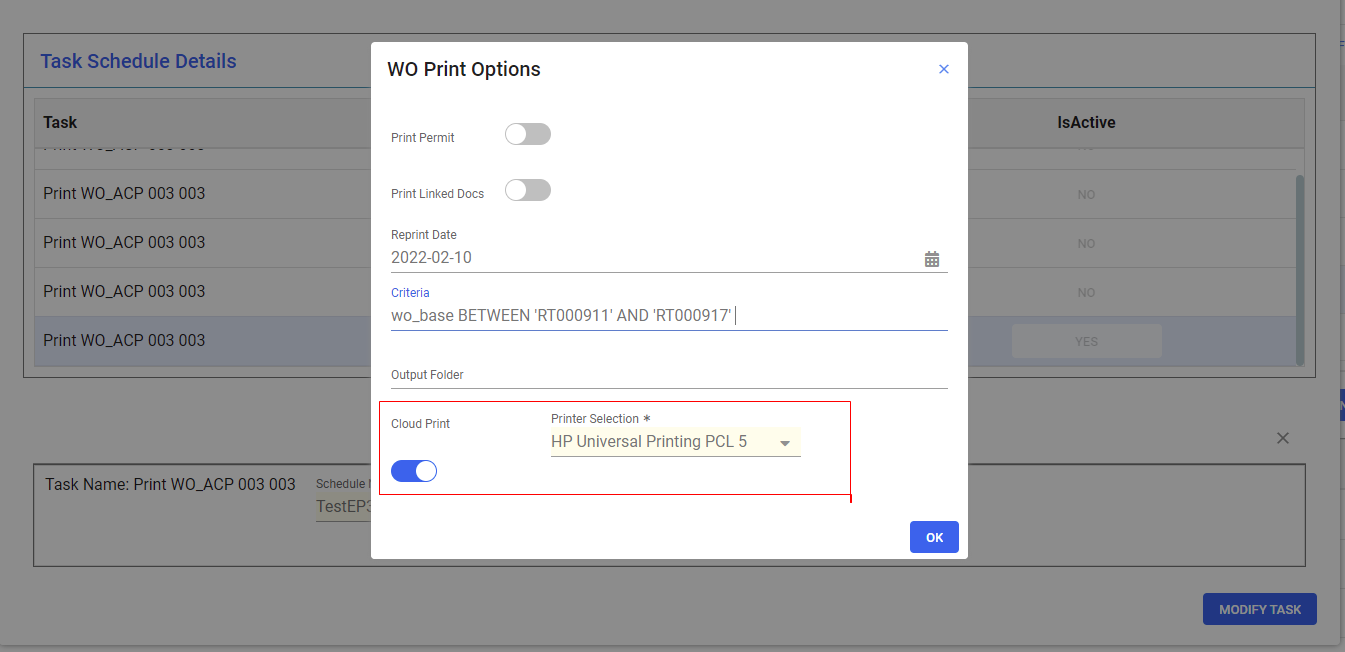
-
Click OK to submit this task schedule.
Setting up Label Format
To print a label, you need to setup a label format in the system first.
To setup a label format, perform the following steps:
-
Navigate to Setup > Setup Options.
-
In the Setup Option s panel, click label Formats.
-
From the right panel, click the New button to upload a new label format.
To create a label format record in the system, you need a BTW file locally for uploading.
-
Click the UPLOAD LABEL FORMAT button and select the local BTW file. For example, DefaultBinLabel.btw.
-
The Label Name will be auto populated. Enter a Description for the label.
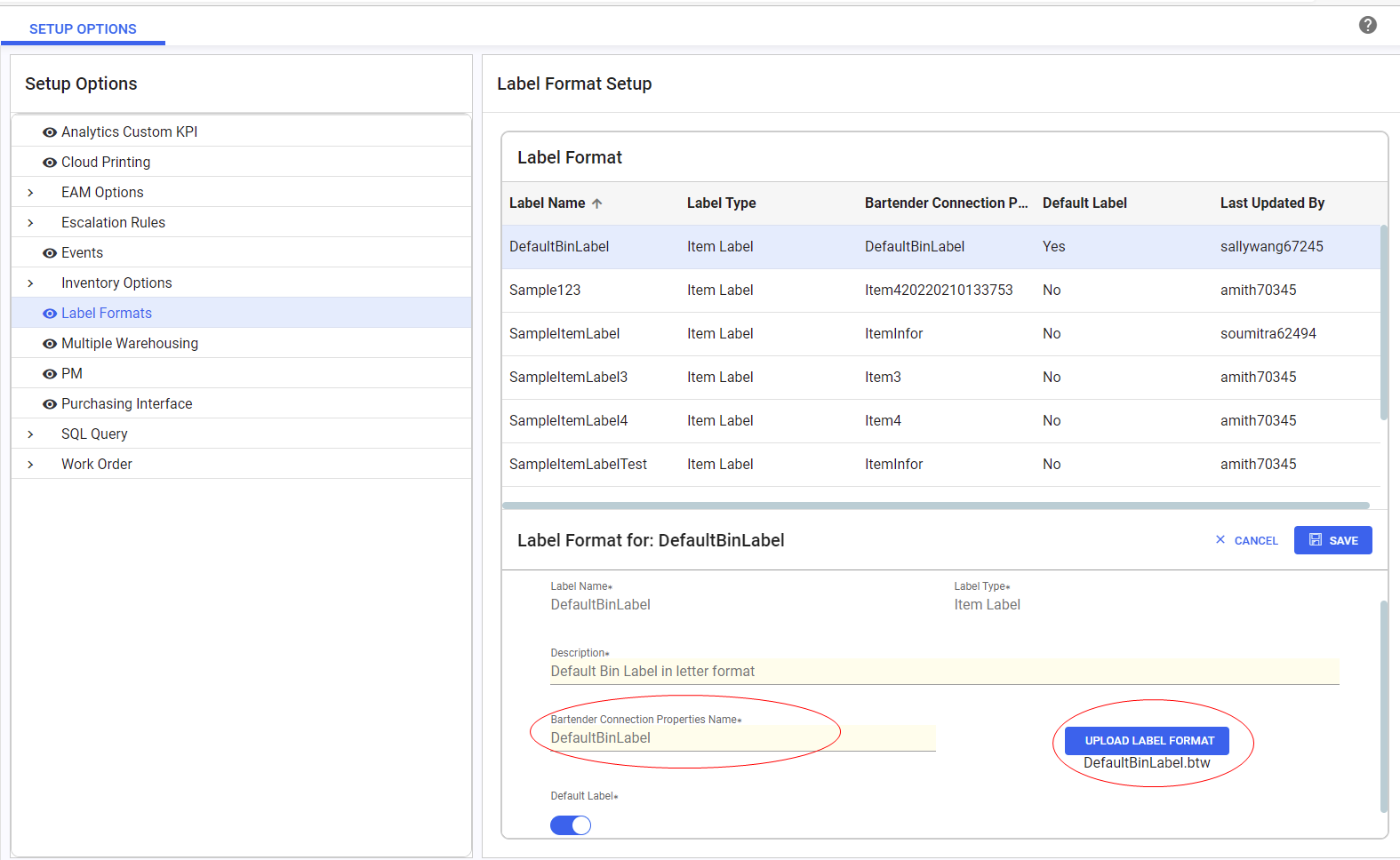
-
Enter the name of the Bartender Connection Properties Name which will be used as the label data source. For example, DefaultBinLabel.
Bartender Connection Properties Name is the name of the XML file which is used to map the data to the related BTW file to form the label. To review the data on this file locally, from the Inventory page select the item and click EXPORT XML to download the XML file.
-
You can turn on the Default Label toggle button to make this label format as a default label format in this plant.
-
Click ADD. The label format will be added to the Label Format list.
Once a label format is added, you can edit, delete, or download the label format.
Item Label Cloud Printing
To cloud print an item label, perform the following:
-
Navigate to the Inventory page (navigate from Search Item menu), choose one existing query, for example, “DefaultBinLabel” , and select the items in the results for which the label will be printed.
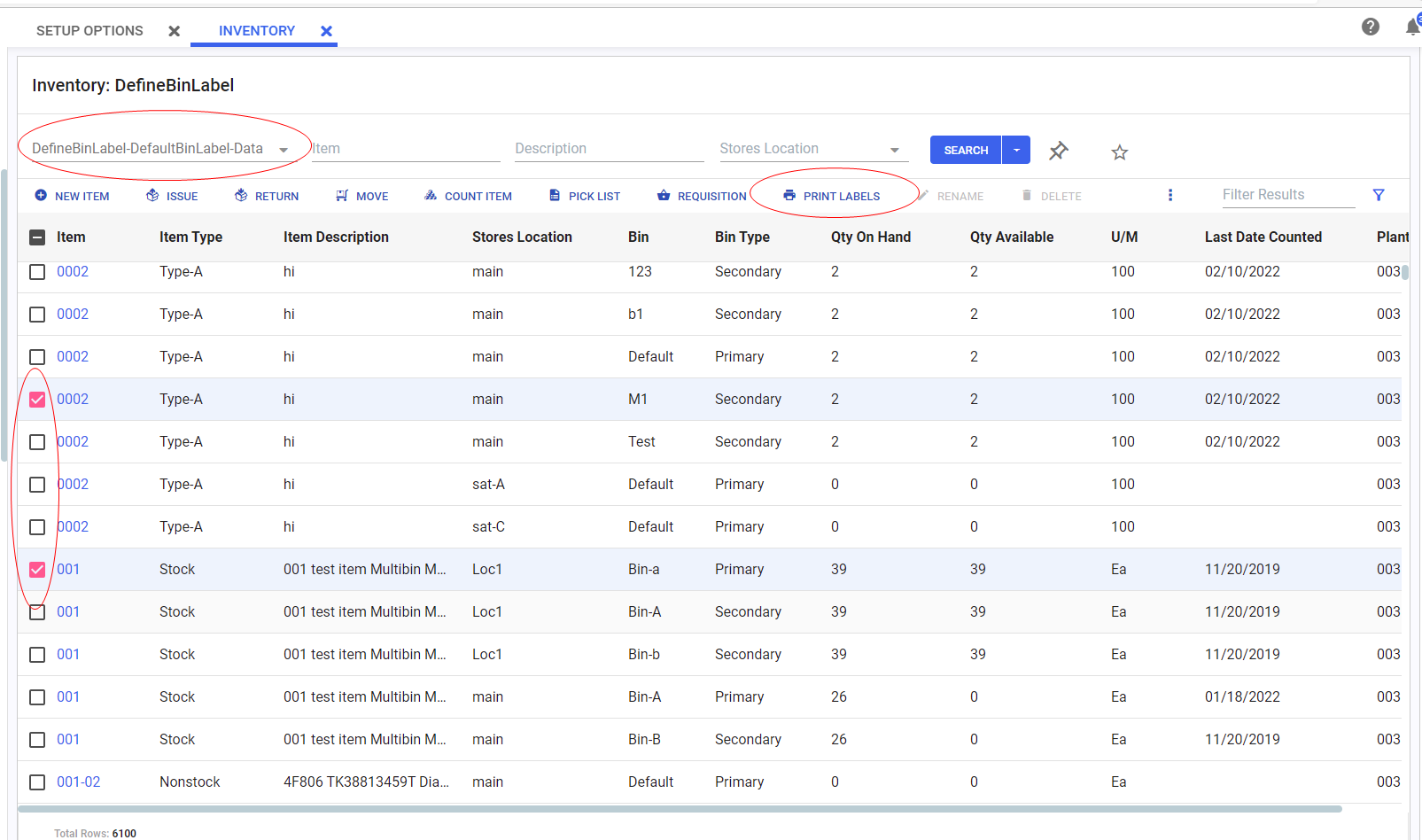
-
Click the PRINT LABELS option. The Print Item Labels page opens. The columns in this new screen are same as the ones in existing query “DefaultBinLabel ”.
ThePRINT LABELS option will be enabled only if the Cloud Print option is enabled. Refer Cloud Print Preferences, for more details.
-
From the Label Format drop-down menu, select the required label format.

-
From the Printer Selection drop-down menu, select the required printer.
-
If default printer and/or default label format is setup, then the respective one will be auto selected.
-
You also have an option to print multiple copies of labels. In the Number of Labels to Print field enter the number of copies required to print.
-
Click CLOUD PRINT. The label will be printed.
If you receive an error message saying,Please fill required fields, despite properly filling in the # of labels , make sure that the Default Label Printing and the Visible options, for the virtual printer Label Printer are set to Yes.
Although the Label Printer is set as the default printer, you cannot print using it. You will need to use a valid printer instead. -
Once the printing is completed/failed, you will get a notification.
Using theEXPORT LABEL DATA button you can export the label data in a XML file to review locally.
To Cloud Print Purchase Order
To cloud print Purchase Order,
-
From the left menu, click Purchasing and then click Purchase Order Search. The Purchase Order search screen displays the list of purchase orders.
-
Search and select the purchase order to print and click PRINT button.
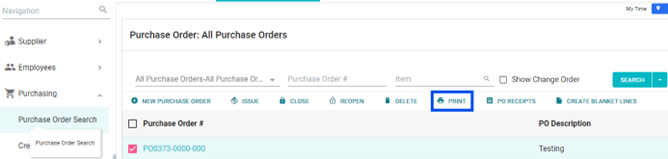
-
The Print dialog box appears. Click Cloud Print to open the printer options from the drop-down menu as shown.
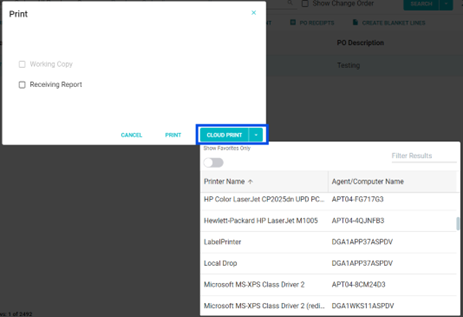
-
Select a suitable printer to print the purchase order.
The user can toggle the “Show Favorites Only” button, to see favorite printers. Refer Cloud Print Preferences, for more details.
If a default printer is set, clicking Cloud Print automatically selects it without presenting any printer options.
To Cloud Print Requisition
To cloud print Requisition,
-
On the left menu, click Requisition and select Requisition Search. The Requisition Search screen displays the list of requisitions.
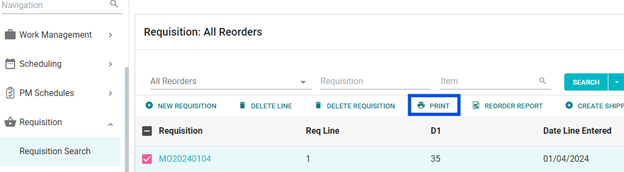
-
Search for the required Requisition and click Print , to open the Print dialog box.
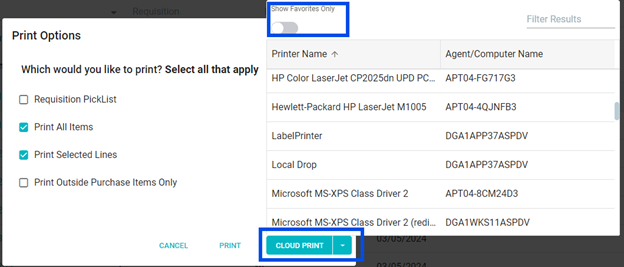
-
Select from the Print options and click Cloud Print , to choose the required printer from the drop-down menu.
-
Click the printer to complete the action.
The user can toggle the “Show Favorites Only” button, to see favorite printers. Refer Cloud Print Preferences, for more details.
If a default printer is set, clicking Cloud Print automatically selects it without presenting any printer options.
To Cloud Print Pick List
To cloud print PickList:
-
In the navigation pane, click Inventory and select Manage Picklist.
-
Enter the search parameters in the search window and click “Search”.
-
Select one or many records from the grid and click Cloud Print.
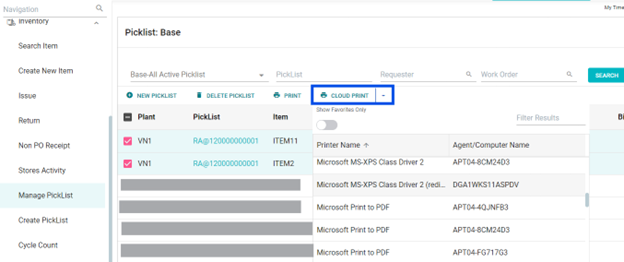
-
Choose the required printer from the drop-down menu.
-
Click the printer to complete the action.
The user can toggle the “Show Favorites Only” button, to see favorite printers. Refer Cloud Print Preferences, for more details.
If a default printer is set, clicking Cloud Print automatically selects it without presenting any printer options.
To Cloud Print Cycle Count
To cloud print Cycle Count:
-
In the navigation pane, click Inventory and select Cycle count.
-
Enter the search parameters in the search window and click “Search”.
-
Select one or many records from the grid and click Cloud Print.
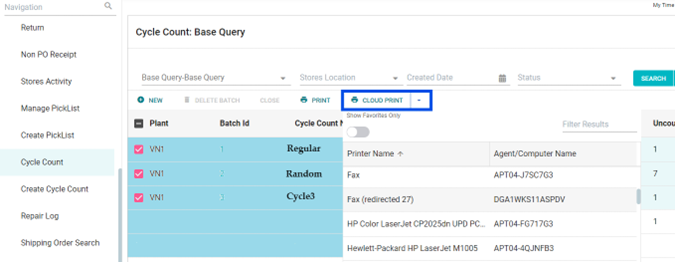
-
Choose the required printer from the drop-down menu.
-
Click the printer to complete the action.
The user can toggle the “Show Favorites Only” button, to see favorite printers. Refer Cloud Print Preferences, for more details.
If a default printer is set, clicking Cloud Print automatically selects it without presenting any printer options.
Cloud Print Preferences
By setting a default printer, all print jobs are automatically directed to it unless the user specifies otherwise, eliminating the need to manually select the desired printer for each task.
To set default and favorite printers:
-
Click Settings from the top bar and select “Cloud Print Preferences ” to open the User Cloud Print Preferences screen.
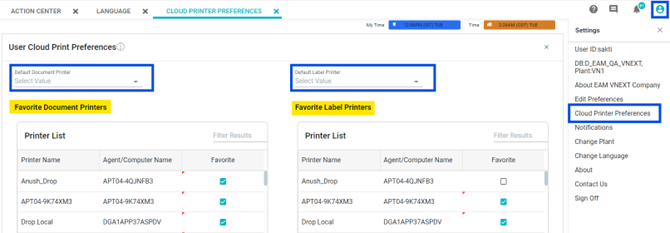
-
The user can follow the steps for document and label printer settings:
-
Document Printer (Default)
-
Click the drop-down to see all the available printers.
-
On selecting the required printer, the DefaultDocPrinterSelection prompt appears.
-
Click yes, to set the selected printer as the default value.
-
-
Document Printer (Favorite)
- The user can check the boxes provided against the printers, to mark them as favorite printers, from the list of printers.
-
Label Printer (Default)
-
Click the drop-down to see all the available printers.
-
On selecting the required printer, the DefaultLabPrinterSelection prompt appears.
-
Click yes, to set the selected printer as the default value.
-
-
Label Printer (Favorite)
- The user can check the boxes provided against the printers, to mark the favorite printers, from the list of printers.
-