Aptean EAM
To activate and Setup Aptean EAM, perform the following:
-
On the Aptean EAM Essentials application tile, click Learn More to watch a video about how Aptean EAM is designed to help businesses manage asset maintenance and make strategic decisions.
You can also view the infographic for a detailed understanding of the application. -
Click Activate.
The Activation Confirmation window appears.
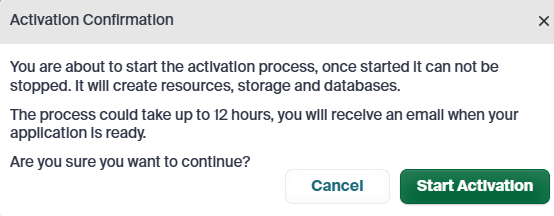
- Click Start Activation.
- The Activate button changes to a gear icon, indicating that the activation process has started.
- The application tile displays Initiated Activation, then updates to Deployment Started.
- A Flowable case is created to initiate the deployment process for customer onboarding, and a collaboration email is sent to the support team containing the following details:
- Customer Information: Name, Customer ID, First Name, Last Name, Phone Number, and Email
- Company Information: Street, City, State, Zip Code, and Country
- Product and Modules details

-
A notification email is sent to the support team regarding the customer request, in the following format.

-
Once the activation is complete, you will receive a confirmation email stating that Aptean EAM is active on Aptean AppCentral.
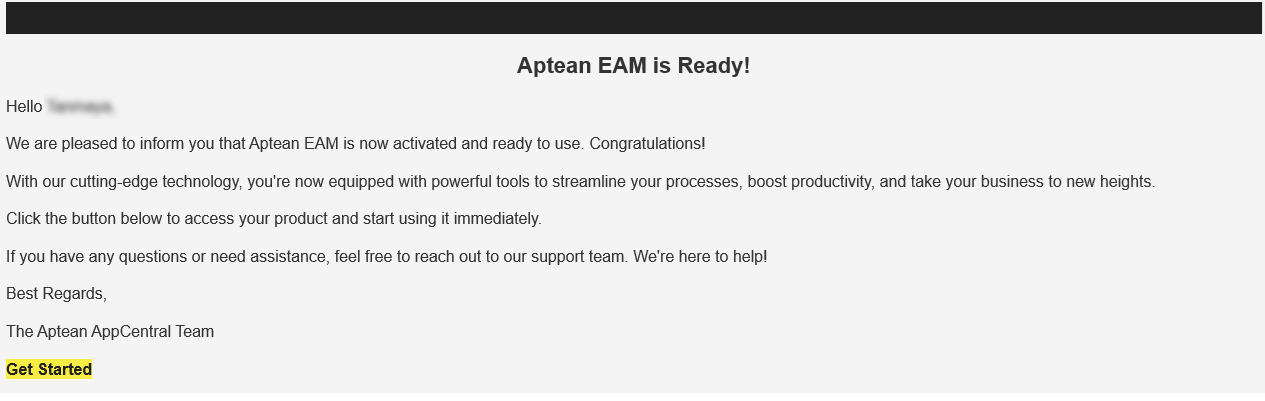
-
Click Get Started to launch Aptean AppCentral from within the activation email and click Setup. or click Setup on Aptean EAM app tile.
You can view Aptean EAM Onboarding Wizard screen with three stages set up:- Validation Codes
- Asset Registry
- PM Program
The following table shows the action items mentioned in each setup procedure:
Icons Action and Description Add Click the icon to enter the necessary information in the corresponding text field. Save Click to save the entered information. Edit Click to modify the existing details. Edit row Click to select a specific row for editing and apply the necessary updates. Delete Click to remove the selected row. Download Click to export the data in CSV format. Prev or Prev Section Click to navigate to the previous tab or section respectively. Next or Next Section Click to navigate to the next tab or section respectively. -
On Validation Codes tab, make sure to enter the appropriate information in below fields:
-
For Equipment Serial Class - Enter details in class and description text field.
You can view the added details in the table and sort the table using filter for required name such as class, description, and error. Choose the appropriate status from the drop-down list.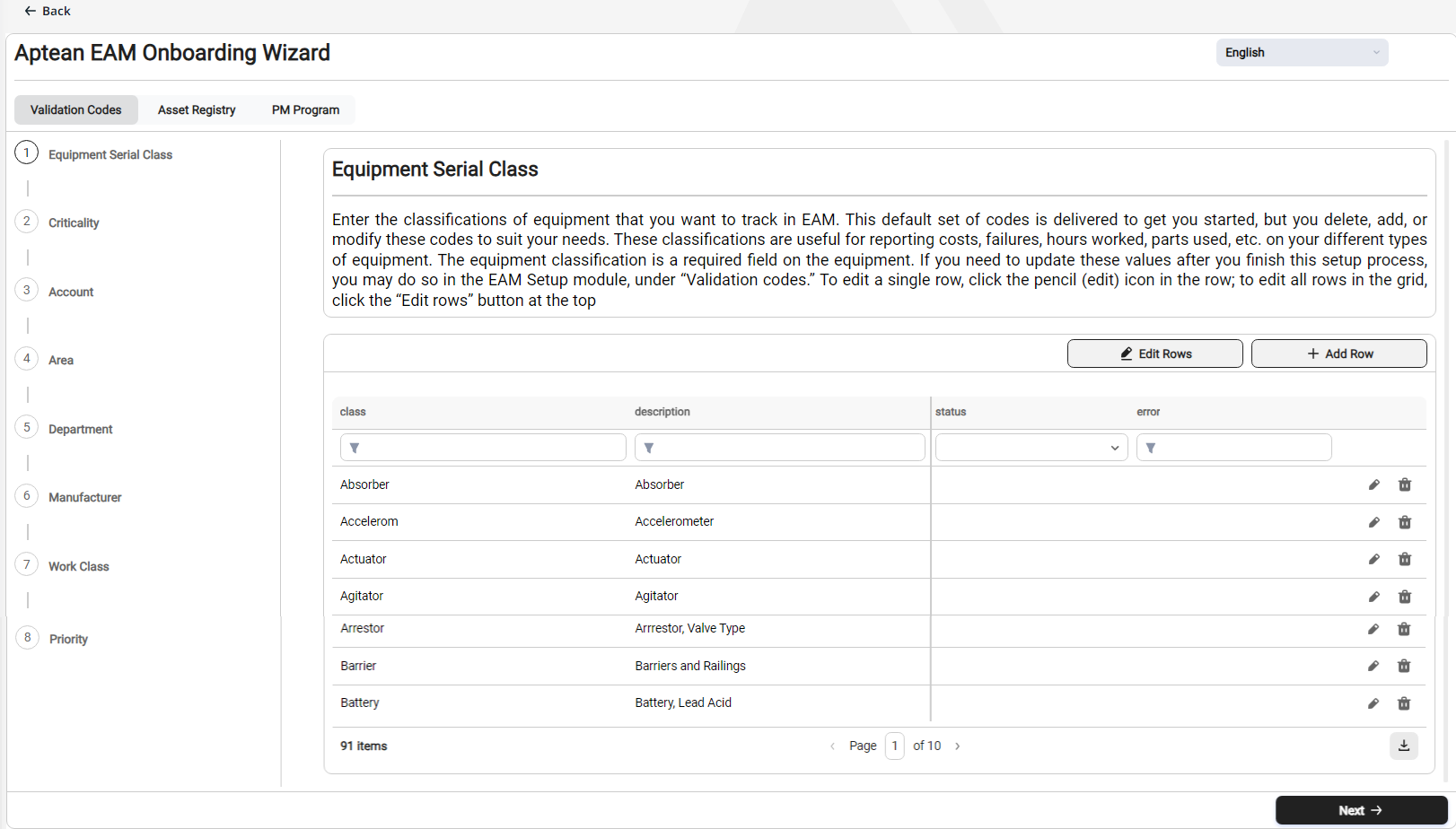
-
For Criticality, Account, Area, Department, Manufacturer, Work Class and Priority - Enter details in code and description text field.
You can view the added details in the table and sort the table using filter for required name such as code, description, and error. Choose the appropriate status from the drop-down list.
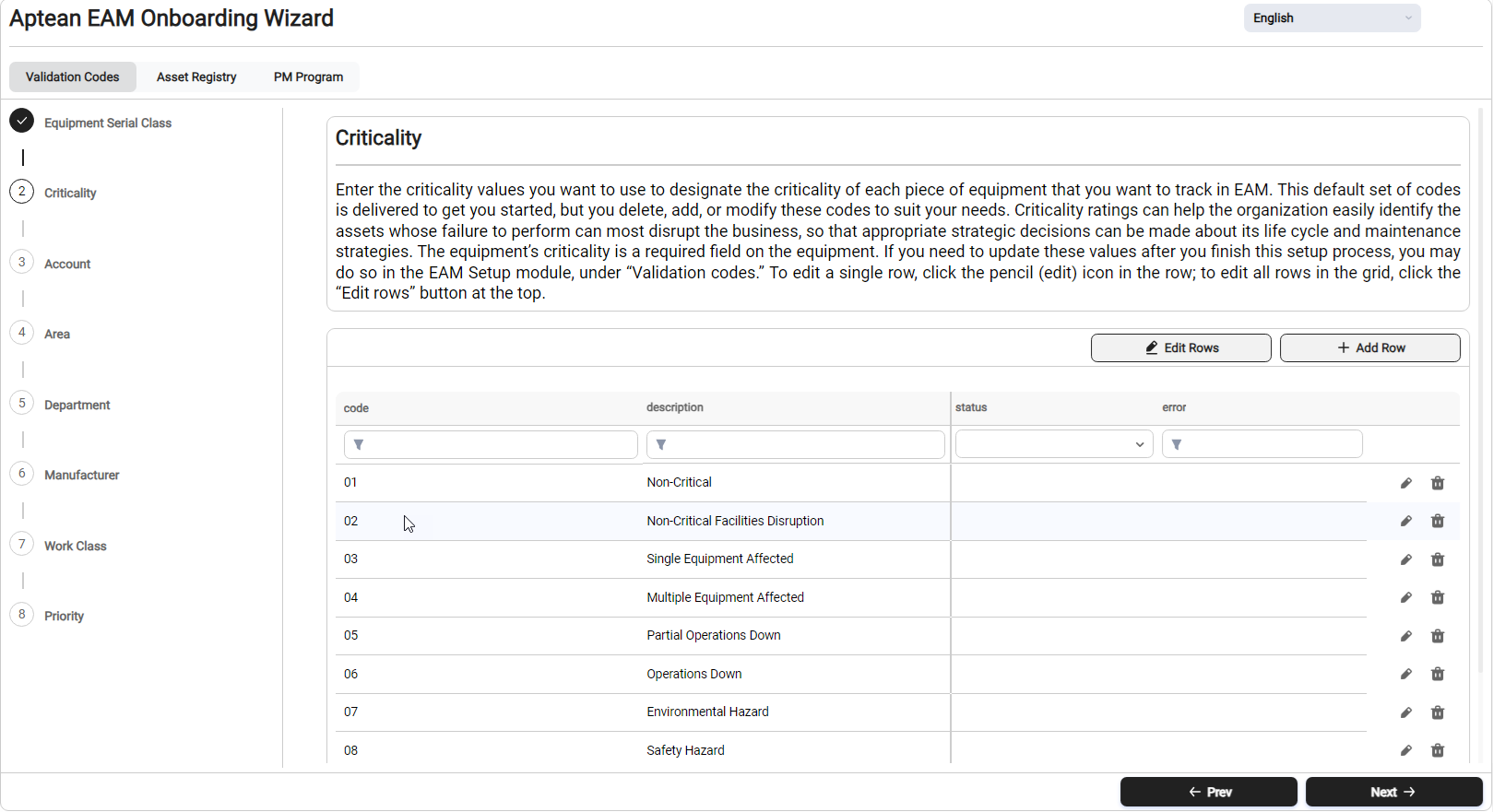
-
-
Click Next Section to navigate to Asset Registry tab, enter the appropriate details in the text fields such as Equipment, Description, Manufacture Serial Id, Warranty, Specifications, Error, and Warranty Expiration.
Choose appropriate from drop-down list for Equipment Class, Area, Criticality, Account, Manufacturer.Make sure that you enter the appropriate details in the mandatory fields.
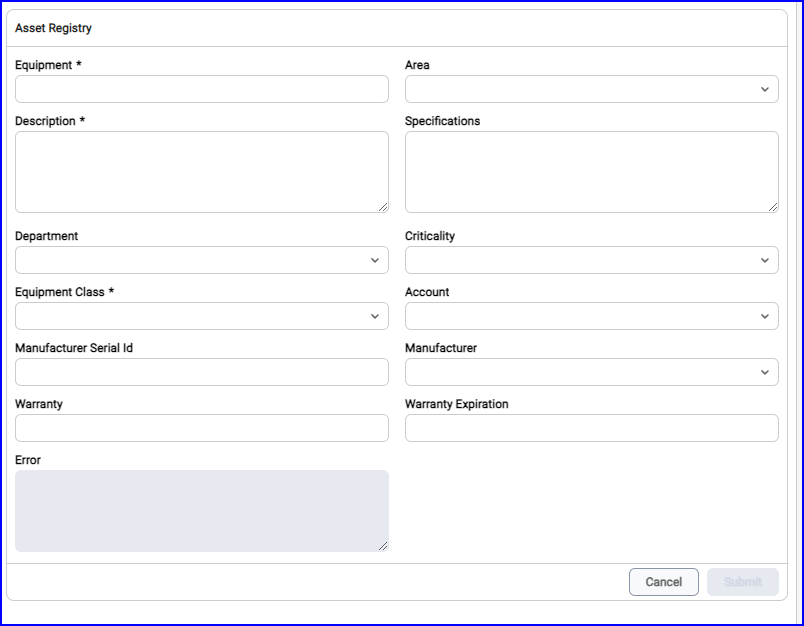
-
Click Next Section to save the details and navigate to the next tab.
You can view the added information on the Asset Registry table. -
On PM Program > PM Master Plans tab, enter the details for the following text field shown in the figure.
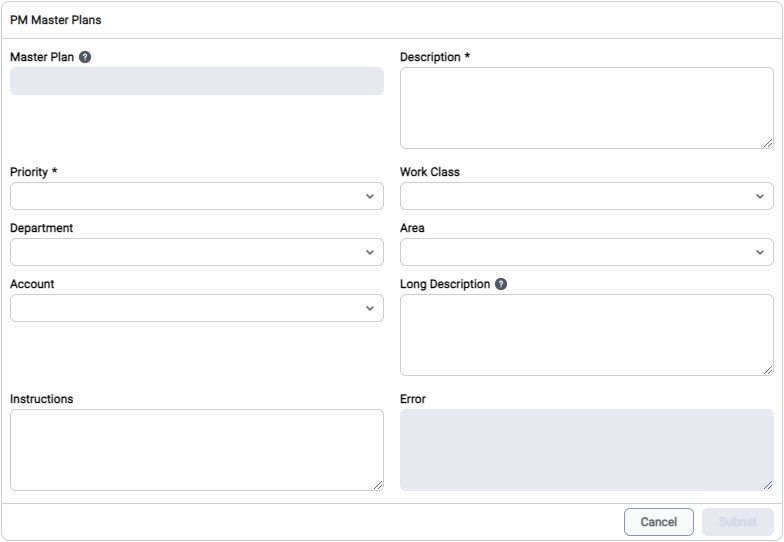
-
Click Next to save the details and navigate to the next tab.
You can view the added information on the PM Master Plans table. -
Click Next to navigate to PM Schedules, enter the details for the following text field shown in the figure.
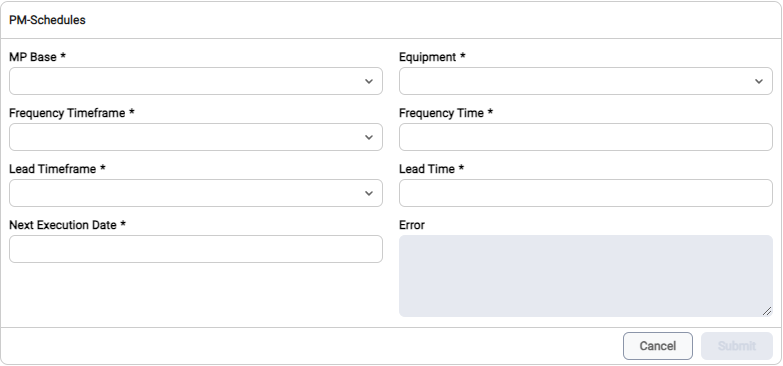
-
Click Submit.
The Aptean EAM setup process is successfully completed. -
Navigate to All Apps, you can view the Open button on Aptean EAM app tile.